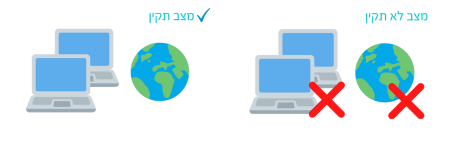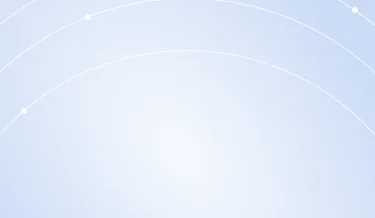מדריך טכני לשעון נוכחות ביומטרי
התוכן הבא מציג מדריך טכני עבור שעון נוכחות ביומטרי/קרבה מבית Meckano
הקופסה בה הגיע השעון מכילה:
-
-
שנאי החשמל
-
כבל רשת
-
5 כרטיסי קירבה
-
תושבת לקיר + ברגים ודיבלים
-
שם משתמש וסיסמה לשעון נוכחות
-
מחברת מקאנו +עט
היכרות עם מקשי השעון נוכחות
המקשים זהים בכל השעונים חוץ משעון UFace
- ESC – יציאה מתפריט ראשי/אחורה
- לחצני ניווט בתפריט ראשי למעלה/למטה
- M/OK – כניסה לתפריט ראשי/אישור
- לחצני ניווט בתפריט ראשי ימינה/שמאלה

1. חיבור השעון נוכחות לאינטרנט:
-
תחילה יש לחבר את כבל ספק החשמל אשר סופק לכם והגיע עם אריזת השעון המקורית, אל השעון.
(חשוב! יש לחבר את השעון לחשמל בעזרת ספק הכוח המצורף בלבד) -
לפתיחת השעון מנעילה יש להקיש M/OK ולאחר מכן להקיש את שם המשתמש והסיסמא. (התקבל בייחד עם השעון )
-
בהפעלה הראשונית של השעון יש להיכנס לתפריט > תקשורת > רשת > DHCP > להעביר את כפתור ה-OFF ל-ON.
-
על מנת לראות כי השעון תקין יש לבדוק האם שני האייקונים מצד ימין של המסך ללא איקס אדום.
![]()
2. הוספת עובדים:
-
כדי להוסיף עובדים יש להיכנס אל תפריט השעון על ידי לחיצה על כפתור תפריט – M/Ok.
- יש להיכנס אל >> ניהול עובדים
- עובד חדש >> ללחוץ על OK לאישור.
- במסך הוספת עובד יופיע מספר ברירת מחדל שהשעון מספק. במידה ורוצים לשנות, יש ללחוץ שוב על ok על מנת לעדכן מספר חדש, יש לכתוב את תג העובד (ניתן לנווט באמצעות החצים במקשי השעון).
- בסיום יש ללחוץ על אישור ( OK ).
חשוב! המספר עובד בשעון צריך להיות זהה לתג העובד במערכת נוכחות Meckano. מומלץ! לתת מספרי עובדים מינימום 3 ספרות (101, 102 וכו..)
3. שימוש בשעון באמצעות כרטיס / תג קרבה:
-
במידה ותרצו לבצע דיווח נוכחות גם באמצעות תג קרבה, תחילה יש לבצע את סעיפים 1 עד 4 בחלק של הוספת עובד
ולאחר מכן את הפעולות הבאות:- יש לבחור בתפריט תחת “עובד חדש” באפשרות “מספר תג” וללחוץ על OK לאישור.
- יש להעביר את הכרטיס/צ’יפ. בשעוני U300 יש להעביר את הצ’יפ על הסיפרה 6 בשעון, בשאר השעונים יש להעביר את הצי’פ על הסנסור של הטביעת אצבע
- לאחר מסך האישור יש לחזור אל המסך הקודם באמצעות לחיצה על Esc, העובד נשמר במערכת.
במידה והעובד כבר קיים בשעון נוכחות ורוצים להגדיר עבורו צ’יפ, יש לבצע את הפעולות הבאות:
- יש להיכנס בתפריט הראשי לניהול עובדים >> רשימת עובדים
- ניתן באמצעות החצים למטה ולמעלה לחפש את המספר עובד שעבורו רוצים להגדיר צ’יפ ולבחירה ללחוץ OK,
במידה ויודעים את מספר העובד ניתן להקליד את מספרו וללחוץ OK - יש לבחור עריכה >> “מספר תג” וללחוץ על OK לאישור.
- יש להעביר את הכרטיס/צ’יפ. בשעוני U300 יש להעביר את הצ’יפ על הסיפרה 6 בשעון, בשאר השעונים יש להעביר את הצי’פ על הסנסור של הטביעת אצבע
- לאחר מסך האישור יש לחזור אל המסך הקודם באמצעות לחיצה על Esc, העובד נשמר במערכת.
4. שימוש בשעון באמצעות טביעת אצבע:
-
תחילה יש לבצע את סעיפים 1 עד 4 בחלק של הוספת עובד, ולאחר מכן את הפעולות הבאות
- יש לבחור בתפריט תחת עובד חדש באפשרות “טביעת אצבע” וללחוץ על OK לאישור.
- במסך שיתקבל, ניתן לבחור איזה אצבע נעביר – (יש ללחוץ OK לאישור עבור ברירת המחדל).
במידה ורוצים לשנות ניתן ללחוץ את המספר של האצבע הרצויה ולאחר מכן OK לאישור - יש להניח את האצבע על הסורק, ולהמתין לאישור השעון. יש להרים את האצבע מהסנסור ולהניח אותה פעמיים נוספות.
חשוב! יש להניח את מרכז האצבע (כרית האצבע) במרכז הסנסור על מנת שתשיגו אחוז זיהוי גבוה ביותר. - לאחר מסך האישור יש ללחוץ על OK לאישור ולחזור אל המסך הקודם באמצעות לחיצה על Esc.
במידה והעובד כבר קיים בשעון נוכחות ורוצים להגדיר עבורו טביעת אצבע, יש לבצע את הפעולות הבאות
- יש להיכנס בתפריט הראשי לניהול עובדים >> רשימת עובדים
- ניתן באמצעות החצים למטה ולמעלה לחפש את המספר עובד שעבורו רוצים להגדיר טביעת אצבע ולבחירה ללחוץ OK,
במידה ויודעים את מספר העובד ניתן להקליד את מספרו וללחוץ OK - יש לבחור עריכה >> “טביעת אצבע” וללחוץ על OK לאישור.
- במסך שיתקבל, ניתן לבחור איזה אצבע נעביר – (יש ללחוץ OK לאישור עבור ברירת המחדל).
במידה ורוצים לשנות ניתן ללחוץ את המספר של האצבע הרצויה ולאחר מכן OK לאישור - יש להניח את האצבע על הסורק, ולהמתין לאישור השעון. יש להרים את האצבע מהסנסור ולהניח אותה פעמיים נוספות.
- לאחר מסך האישור יש ללחוץ על OK לאישור ולחזור אל המסך הקודם באמצעות לחיצה על Esc
על מנת שתוכלו להמשיך להכניס עובדים חדשים יש לחזור על הפעולות. ולסיום יש ללחוץ על Esc לצורך יציאה מהתפריט.
5. מחיקת עובדים בשעון נוכחות:
-
- בתפריט הראשי יש להיכנס אל “ניהול עובדים” >> “רשימת עובדים”
- ניתן באמצעות החצים למטה ולמעלה לחפש את המספר עובד שאותו אנו רוצים למחוק ולבחירה ללחוץ OK,
במידה ויודעים את מספר העובד ניתן להקליד את מספרו וללחוץ OK - לאחר מכן יש ללחוץ “מחיקה” >> “מחיקת עובד” ולאישור ללחוץ OK
חשוב! מחיקת העובד תסיר את כל הדיווחים שלו מהשעון נוכחות.
6. הגדרת עובד כמנהל השעון / נעילת שעון לגישת מנהל בלבד:
-
- בתפריט הראשי יש להיכנס אל “ניהול עובדים” >> “רשימת עובדים”
- ניתן באמצעות החצים למטה ולמעלה לחפש את המספר עובד שאנו רוצים לתת לו הרשאת מנהל ולבחירה ללחוץ OK,
במידה ויודעים את מספר העובד ניתן להקליד את מספרו וללחוץ OK - במסך הבא יש לבחור “עריכה” >> “הרשאה” וללחוץ על OK.
- יש לבחור “מנהל ראשי” וללחוץ על OK לאישור.
7. הגדרות נוספות:
-
- שינוי שעה :
- בתפריט הראשי יש להיכנס אל “מערכת” >> “תאריך/שעה” וללחוץ OK לבחירה
- יש לבחור הגדרת שעה וללחוץ על OK.
- יש לשנות את השעות כפי שמוצג בשעון ולאחר השינוי ללחוץ על אישור OK.
- יש לבחור “מנהל ראשי” וללחוץ על OK לאישור.
- קביעת זמני כניסה ויציאה באופן אוטומטי בשעון נוכחות:
- בתפריט הראשי יש להיכנס אל “הגדרות” >> “מיפוי מקשי קיצור” >> “מקש חץ למעלה” ( אחראי על כניסה ) וללחוץ OK לבחירה.
- במסך הבא בוחרים “הגדרת מעבר אוטומטי” ולאישור OK
- בוחרים את הימים שאותם אנחנו רוצים לשנות באמצעות הלחצנים למעלה ולמטה, לוחצים OK לבחירה
מקישים את השעה הרצויה ולאישור לוחצים OK. בסיום עדכון כל הימים לוחצים Esc על מנת לעדכן זמני יציאה. - לשינו זמני יציאה אוטמטי בוחרים ב- “מקש חץ למטה” ( אחרי על היציאה) ומבצעים אותם פעולות
כפי שעשינו בסעיפים הקודמיםעל מנת להגדיר את שעת היציאה.
יש לכם שאלה, אנחנו כאן בשבילכם
-
צוותי השירות והתמיכה שלנו ערוכים למתן שירות במדיות השונות.
-
טלפון 073-7969270
-
וואטסאפ: 054-2304207
-
מייל מחלקת תמיכה: [email protected]
נסו אותנו עוד היום זה בחינם
הכירו את פתרון ניהול המשאב האנושי המתקדם שלנו – מערכת חכמה שמפשטת את כל תהליך ניהול שעות העבודה, ההיעדרויות והמשמרות. הצטרפו עכשיו לפיילוט חינם וגלו איך חדשנות טכנולוגית יכולה לחסוך לכם זמן וכסף.